מטרת המדריך:
חיבור לרשת המשרד באמצעות תקשורת מאובטחת) SSL-VPN ( וחיבור RDP ( Remote Desktop )
לשולחן העבודה המרוחק.
המדריך מתחלק לשתי שלבים:
שלב א’ – התחברות לרשת המשרד באמצעות – SSL-VPN .
שלב ב’ – התחברות לשולחן עבודה מרוחק) – RDP .)
חשוב לציין שמדריך זה הוא כללי ונעשה על גירסה מסויימת של נתב אבטחה לכן יכול להיות שהתמונות
לא יהיו זהות במראה אך השלבים תואמים.
לפני תחילת המדריך יש לוודא שבידיכם שלושת הדברים הבאים:
- שם המשתמש והסיסמה לחיבור VPN
- מחשב היעד בארגון אליו יש להתחבר במשרד.
- שם המשתמש והסיסמה למחשב היעד שבארגון.
)את הנתונים הללו יש לקבל ממנהל מערכות המידע של הארגון(
שלב א’ התחברות לרשת המשרד באמצעות – VPN-SSL
- ראשית יש להתחבר לכתובת האתר לחיבור(דרך אזור אישי), בעת הכניסה יופיע החלון הבא, יש ללחוץ על “Continue” או “המשך”.
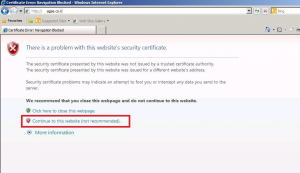
- בעת הכניסה הראשונית יופיע בתחתית המסך לינק להתקנת האפשרות ליצור קשר דרך SSL VPN . (יש
ללחוץ על השורה המסומנת באדום).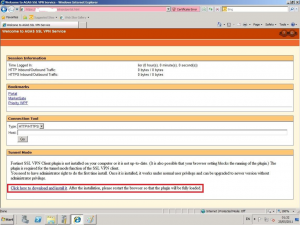
- כעת יופיע הורדה לחייגן ה SSL יש ללחוץ על ” Run ” או “התקן”.
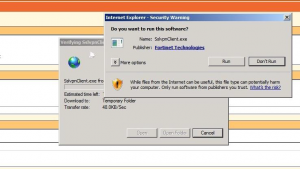
- כעת יש ללחוץ על כפתור ” Install ” על מנת להתקין את החייגן.
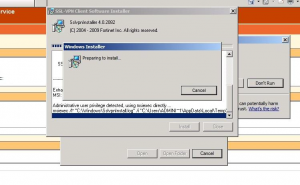
- כעת, שההתקנה הסתיימה יש לרענן את הדף(ניתן ללחוץ על F5 .)
ניתן לראות ששורת המשימות מבקשת להוסיף Add-On , יש ללחוץ על הלינק ובפתיחת האפשרויות
ללחוץ על Allow Add-On.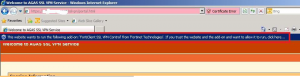
- בתחתית המסך אפשרות “Tunnel Mode” פעילה משמע ש SSL VPN הותקן בהצלחה.
כל שיש הוא ללחוץ על “Connect”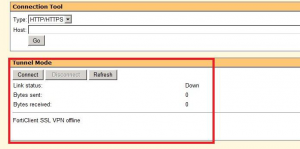
- ברגע שכפתור ” Disconnect ” הופך פעיל משמעות הדבר שחיבור ה SSL VPN כרגע פעיל.
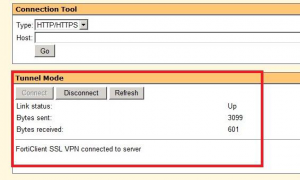
שלב ב’ התחברות לשולחן עבודה מרוחק) – RDP )
מדריך זה נבנה למערכת הפעלה Windows 7 אך מתאים גם למערכת הפעלה XP .
- לחיצה על אייקון החלונות בצד ימין למטה)במערכת הפעלה XP לחיצה על “התחל”), בתיבת החיפוש יש לרשום את המילה ” mstsc ” ולאחר מכן ללחוץ על האייקון מתחת לכותרת).
במערכת הפעלה XP לחיצה על “הפעלה” ובתיבת החיפוש יש לרשום את המילה ולאחר מכן לחיצה על”אישור”(.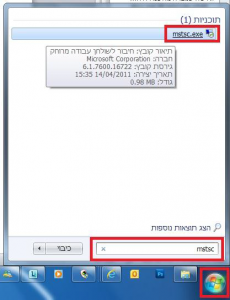
- כעת, יש להזין את כתובת מחשב היעד במשרד ולאחר מכן לחיצה על “התחבר”.
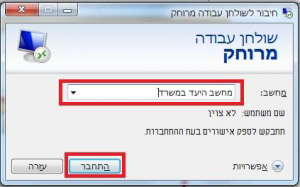
- כעת, להזין את שם המשתמש והסיסמה שהתקבלו ע”י מנהל מערכות המידע של הארגון ולחיצה על
“אישור”, לאחר מכן יפתח שולחן העבודה במחשב של הארגון.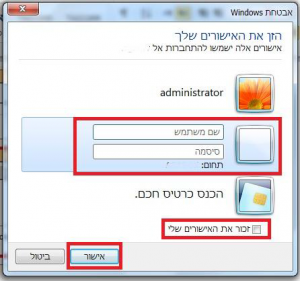
מדריך זה נכתב ע”י ליאור טוביאנה ונועד עבור חברת A.G.A.S
